- 전자우편주소 :
- malzero.virus@gmail.com
 Malware Zero
Malware Zero
- 자주 묻는 질문
- 악성코드 제거 도구 사용 시 자주 묻는 질문의 답변을 확인하실 수 있습니다. 다른 궁금한 사항이 있으시면 문의주세요.
-
Q.
멀웨어 제로 악성코드 제거 도구를 실행하는 방법을 알려주세요.
-
A.
① 웹 사이트에서 멀웨어 제로 도구 무료 내려받기 페이지로 이동하여 도구 내려받기
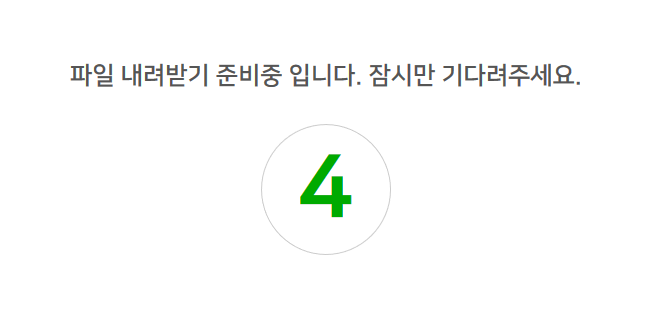
② 카운트 다운이 완료되면 파일 내려받기가 진행되며 관련 파일을 원하는 폴더에 내려받기 (이미지: Mozilla Firefox)
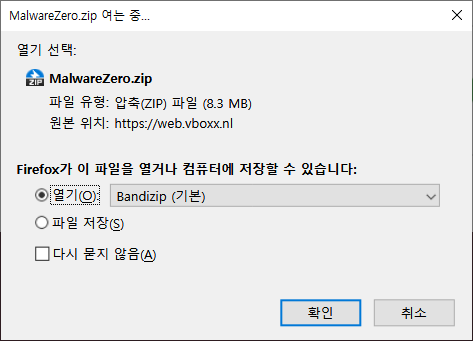
③ 내려받은 MalwareZero.zip 파일을 타 압축 프로그램이나 기본 Windows 탐색기를 이용하여 압축 해제 (압축 상태 또는 구성 요소 누락 시 실행 불가)
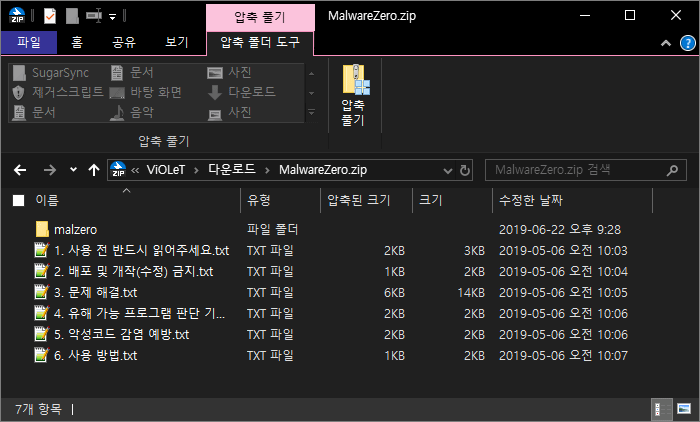
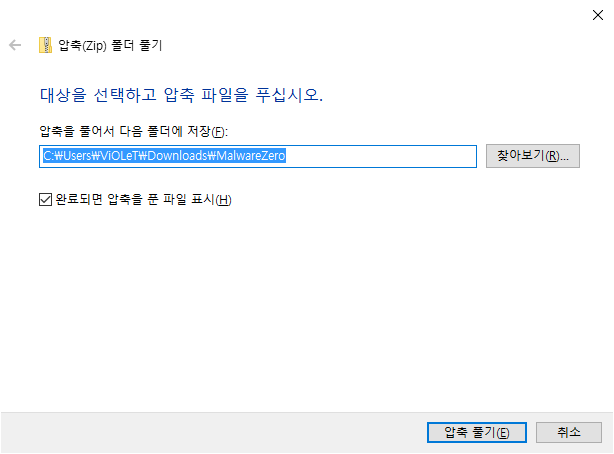
※ 압축 해제 대상 폴더 및 상위 폴더에 아래에 표시된 특수 문자가 삽입되어 있으면 실행되지 않습니다.
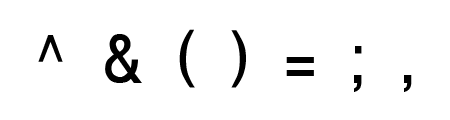
④ 압축 해제 폴더로 이동 후 malzero 폴더 내부 start(start.bat) 파일 선택 후 마우스 오른쪽 버튼을 클릭하여 표시되는 팝업 메뉴에서 “관리자 권한으로 실행” 항목을 클릭해 실행
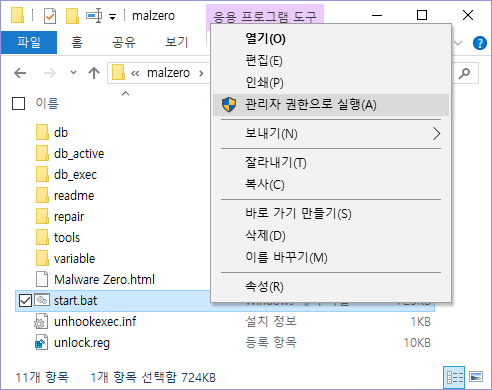
-
Q.
“ 도구 초기화 중 ” 상태에 너무 오래 머물러 있거나 검사 속도가 거북이보다 느립니다.
-
A.
도구 초기화 상태에 오래 머무르거나 검사 속도가 눈에 띄게 저하되는 가장 큰 원인은 안티바이러스(백신)의 실시간 감시 기능에 의한 영향 때문입니다.
실시간 감시 기능이 활성화 되어 있으면 실행 코드 하나 하나 실시간으로 간섭 받기 때문에 속도가 느려질 수 밖에는 없습니다.
초기화 또는 검사 속도가 참지 못할 만큼 현저하게 느리게 느껴질 경우 실시간 감시 기능을 잠시 해제하시거나 안전 모드로 부팅 후 검사를 진행하시는 것을 권합니다.
이 외에 악성코드 감염, 웹 보안 프로그램의 간섭, 그리드 딜리버리, 디스크의 논리적 또는 물리적 오류 등 기타 여러 다른 원인으로 인해 느려지는 경우도 있으니 참고해주세요.
-
Q.
Microsoft Edge 브라우저에서 SmartScreen 기능에 의해 내려받기가 차단되고 있습니다.
-
A.
멀웨어 제로는 서명되지 않은(서명이 불가능한) 스크립트로 구성되어 있어 Microsoft Defender SmartScreen 기능에 의해 내려받기가 차단될 수 있습니다.
이는 Microsoft Edge 브라우저 사용 시 발생하며, 내려받기가 차단되면 아래와 같은 메시지가 뜨며 더 이상 진행되지 않습니다.
“ MalwareZero.zip은(는) 일반적으로 다운로드되지 않습니다. 열기 전에 MalwareZero.zip을(를) 신뢰하는지 확인합니다. ”
이러한 경우 아래와 같이 진행하셔야 합니다.
① 차단 메시지 확인
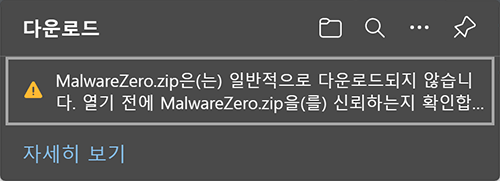
② 차단 메시지 우측으로 마우스 이동시 표시되는 “…” 메뉴 선택
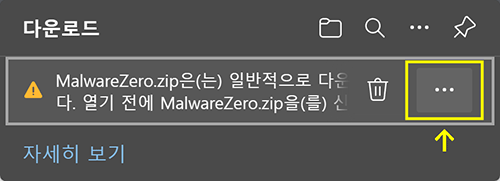
③ 하위 팝업 메뉴에서 “유지” 항목 선택
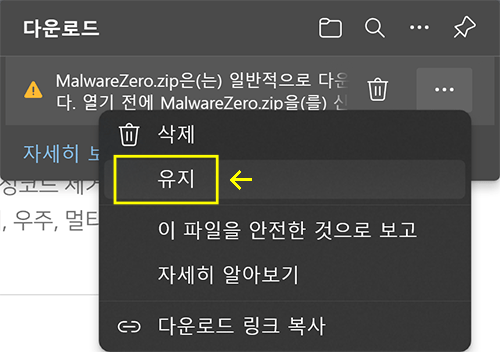
④ 이후 표시되는 신뢰 여부 확인 창에서 “더 보기” 메뉴 선택
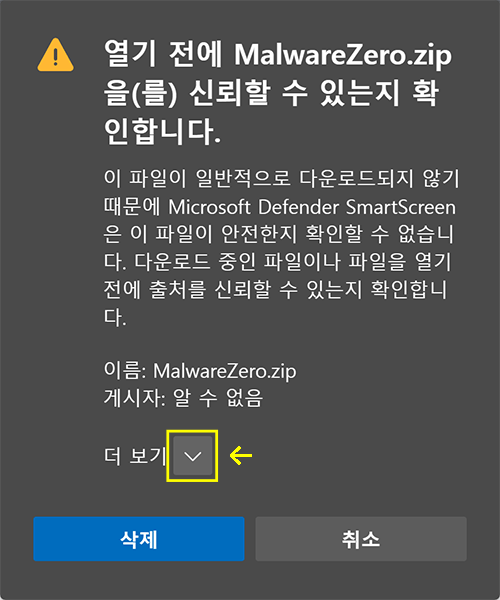
⑤ “그래도 계속” 항목을 선택하여 내려받기 마무리
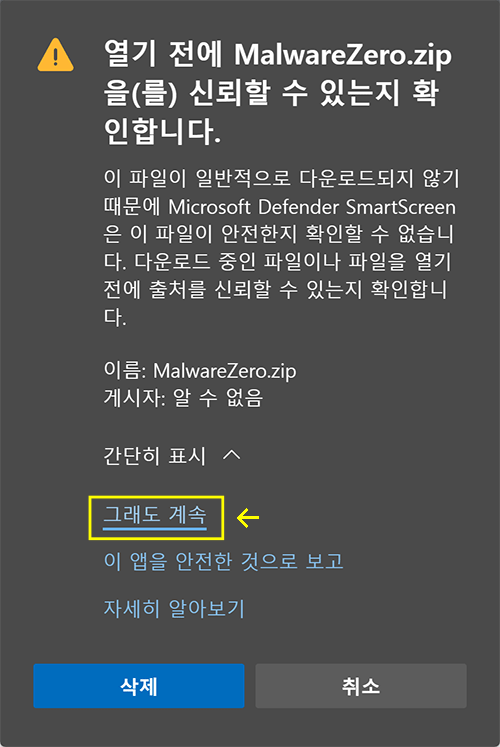
-
Q.
정상 파일/폴더/레지스트리를 오진하여 격리 및 제거되었습니다. 복원이 가능한가요?
-
A.
검역소 폴더(기본: C:\Quarantine_MZ) 내부에 제거된 항목들이 격리되어 있으므로 만에 하나 오진이 발생하더라도 언제든지 복원 가능합니다.
※ 검역소 폴더 중 Files 폴더는 파일, Folders 폴더는 폴더, Registrys 폴더는 레지스트리 파일이 존재합니다.
파일 및 폴더는 원본 파일명 뒤에 붙은 날짜와 vz 확장자 제거 후, 리포트 파일을 참고하여 원래의 폴더에 복사하시면 복원이 완료됩니다. (파일 이동 비권장)
레지스트리는 생성된 reg 확장자의 파일 내용을 확인하여 정상일 경우 파일을 실행하여 등록해주세요.
오진 발생 시 페이지 하단 “제보 및 신고” 정보를 참고하여 바로 알려주세요.
-
Q.
멀웨어 제로를 실행하면 아무 것도 진행되지 않고 검은 창이 표시되었다가 종료됩니다.
-
A.
운영체제의 구조적인 문제 때문에 압축 해제 폴더 또는 해당 폴더의 상위 폴더 이름에 아래에 안내되고 있는 특수 문자가 존재하면 실행되지 않는 경우가 있습니다.
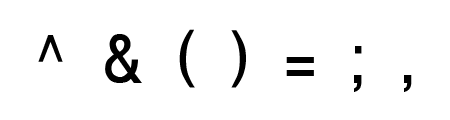
실행 불가 폴더 예제 (괄호 문자 기준)
해제 폴더 → C:\Users\Test\Download\Malware Zero & Util
상위 폴더 → C:\Custom Folders = 100\Security\Malware Zero
관련 특수 문자가 폴더 이름에 존재하면 제거 후 다시 실행하시거나 다른 위치에 압축을 풀고 실행해주세요.
문제가 지속될 경우, 악성코드 감염으로 인한 증상일 수 있으므로 안전 모드로 부팅 후 압축을 풀고 실행해보시거나 안티바이러스(백신)로 정밀 검사를 수행해주세요.
-
Q.
탐색기가 종료된 상태에서 검사 중 도구가 종료되어 텅 빈 바탕 화면만 보이고 있습니다.
-
A.
키보드 단축키 Ctrl + Alt + Del 키를 동시에 눌러 관리 메뉴를 호출시킵니다.
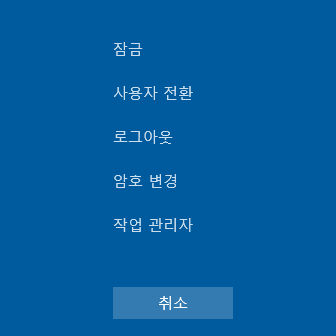
관리 메뉴가 호출되었으면 “로그아웃” 항목을 눌러 계정 연결을 해제시킨 다음 다시 로그인 해주세요.
-
Q.
“ 실행 권한 없음 (관리자 권한으로 실행 필수) ” 오류가 발생합니다.
-
A.
기본 Windows 파일 탐색기에서 start(start.bat) 파일 선택 후 마우스 오른쪽 버튼을 클릭하여 표시되는 팝업 메뉴에서 “관리자 권한으로 실행” 항목을 클릭해 실행해주세요.
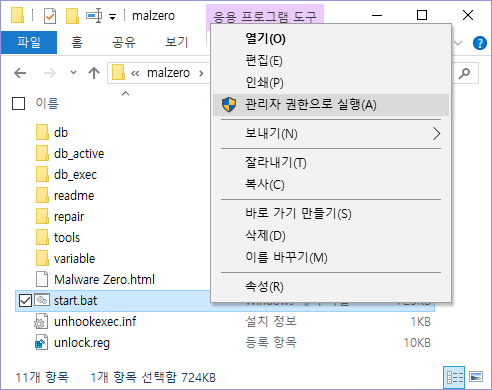
-
Q.
“ Windows의 PC 보호 ” 창이 표시되고 인식할 수 없는 앱이라는 이유로 실행이 차단됩니다.
-
A.
도구의 특성(배치 파일) 때문에 서명이 불가능하여 운영체제의 보안 설정(SmartScreen)으로 인해 인식이 불가능한 앱으로 처리되어 실행이 차단될 수 있습니다.
아래의 설명대로 수행하시면 실행이 가능하니 참고해주세요.
① Windows의 PC 보호 창에 밑줄로 표시되어 있는 “추가 정보” 항목을 눌러주세요.
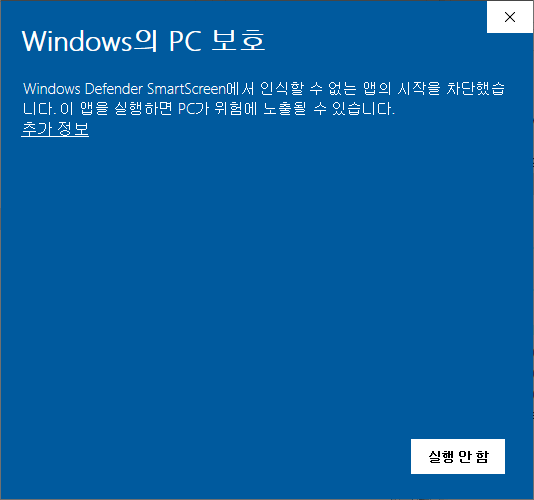
② 기본으로 표시된 실행 안 함 버튼 왼쪽에 생성된 “실행” 버튼을 누르시면 실행이 가능합니다.
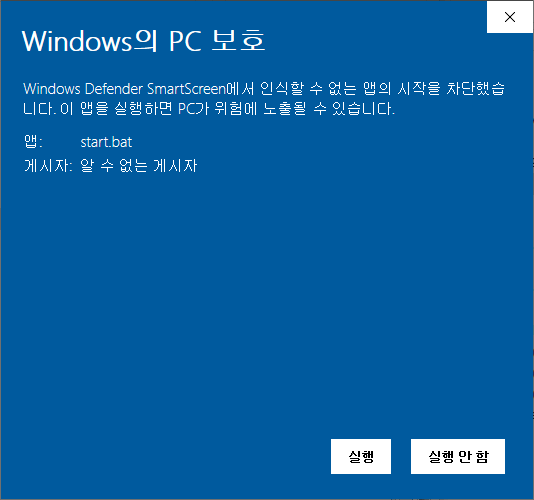
-
Q.
“ 필수 파일이 존재하지 않거나 압축된 상태로 실행 ” 오류가 발생합니다.
-
A.
내려받은 압축 파일을 정상 해제 후에도 문제가 발생하면 삭제하신 후 새로 내려받아 사용해주세요.
반드시 압축된 모든 구성 요소는 빠짐 없이 해제되어야 정상적으로 실행됩니다.
문제가 지속될 경우, 생성 폴더의 권한을 탈취해 실행을 방해하는 악성코드에 감염된 상태일 수 있으므로 안전 모드 환경에서 다른 폴더 위치에 압축을 풀고 검사를 진행해보세요.
간혹 안티바이러스(백신)가 도구의 구성 요소를 진단하여 격리 또는 삭제하는 경우에도 동일한 증상이 발생할 수 있으니 확인해주세요.
-
Q.
“ 데이터베이스 파일 구성이 일치하지 않음 (또는 실행 파일 변조) ” 오류가 발생합니다.
-
A.
기존에 사용하셨던 도구를 깨끗하게 삭제하신 후 새로 내려받아 사용해주세요.
문제가 지속될 경우, 함께 동봉되어 있는 unlock(unlock.reg) 레지스트리 파일을 실행 및 등록 후 다시 실행해보세요.
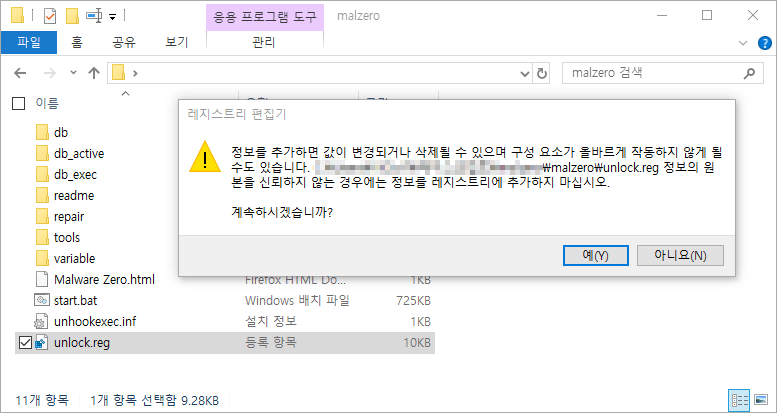
이후에도 동일한 문제가 발생한다면 먼저 안전 모드로 부팅 후 압축을 풀고 검사를 진행해주세요.
그래도 문제가 해결되지 않으면 실행 파일을 감염시키는 Virut, Parite 등 바이러스에 의한 증상일 수 있으므로 안티바이러스(백신)를 이용하여 정밀 검사를 수행해주시기 바랍니다.
-
Q.
“ Oops, Unsupported Korean Language ! ” 오류가 발생합니다.
-
A.
사용 중인 운영체제가 한국어를 지원하지 않아 발생하는 문제이며 언어 설정을 통해 간단하게 해결 가능합니다.
※ 아래 예시는 Windows 10 영문 운영체제 기준으로 작성되었습니다.
1. Windows System → Control Panel 실행
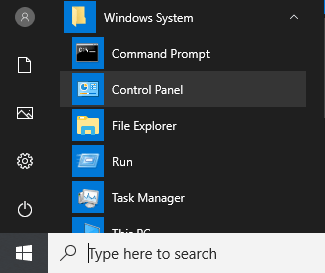
2. Clock and Region 선택
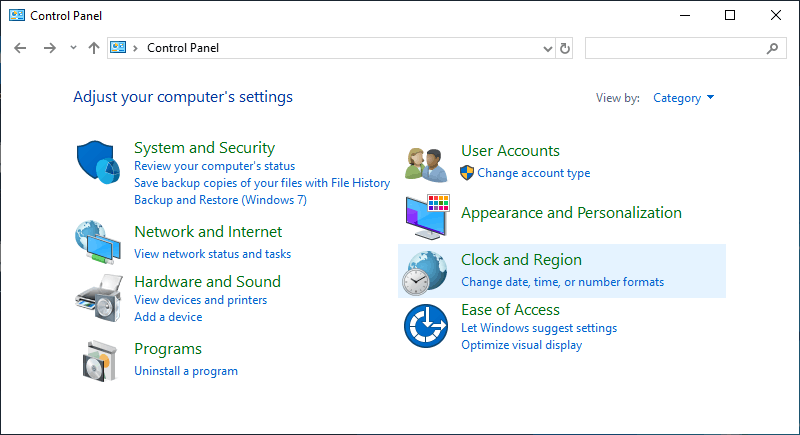
3. Region 선택
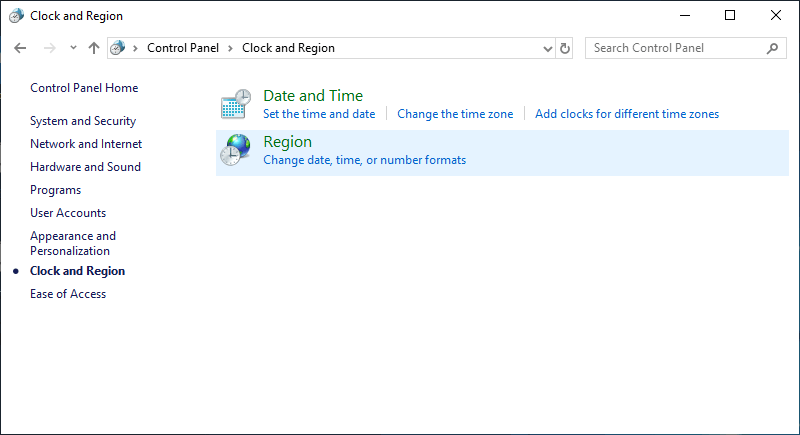
4. Administrative 탭 하단 Language for non-Unicode programs 항목에서 Change system locale 버튼 클릭
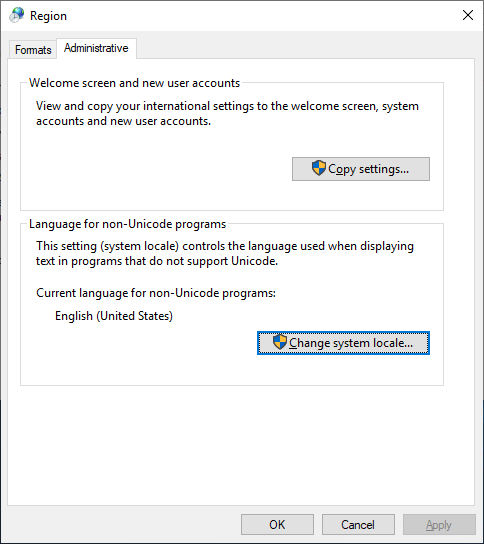
5. Current system locale 값을 Korean (Korea) 값으로 변경
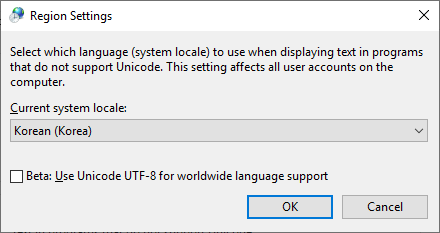
6. 설정 적용을 위해 재부팅
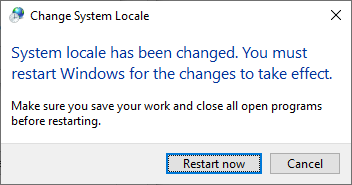
-
Q.
데이터베이스(DB) 버전이 오래되었다는 경고 메시지가 표시됩니다.
-
A.
멀웨어 제로 도구의 데이터베이스 날짜 기준 7일이 경과하면 버전이 오래되었다는 경고 창이 표시되고 사용은 가능하지만 10일이 지나면 사용이 불가합니다.
경고 창이 뜨고 있다면 기존에 사용하시던 도구를 깨끗하게 삭제한 다음 새로 내려받아 사용해주세요.
-
Q.
멀웨어 제로 악성코드 제거 도구는 자동 업데이트를 지원하고 있나요?
-
A.
아니요. 지원하지 않습니다.
필요하실 때마다 새로 내려받아 검사를 진행해주시기 바랍니다.
-
Q.
멀웨어 제로 악성코드 제거 도구의 악성 프로그램 판단 기준은 어떻게 되나요?
-
A.
판단 기준은 아래와 같습니다.
- 광고 팝업을 '상습적'으로 띄워 사용자에게 심각한 불편함을 주거나 사용자의 PC를 정상적으로 사용할 수 없게 방해하는 프로그램
- 운영체제 또는 자체에서 제공하는 제거 도구(Uninstaller)를 통해 제거 후에도 계속 동작하거나 자동으로 재설치되는 프로그램
- 자체 제거 도구(Uninstaller)를 아예 제공하지 않거나 프로그램 항목에 등록하지 않고 제거 도구를 실행하기 어렵게 제작한 프로그램
- 악성코드 또는 다른 광고성 프로그램을 정상 업데이트 과정으로 위장하여 설치시키거나 백그라운드로 사용자 모르게 설치시키는 프로그램
- 브라우저의 시작 페이지 또는 자동으로 아이콘이나 바로가기 생성 후 고정시키거나 보안 설정 변경 등의 행위를 악의적으로 수행하는 프로그램
- 포털 등에서 입력한 키워드를 가로채어 특정 업체만을 위한 별도의 팝업을 띄워 사용자 편익 저해 및 공정 경쟁을 훼손시키는 프로그램
- 다운로드 프로그램 또는 정상 프로그램으로 가장하여 사용자가 인식하기 어려운 방식으로 제휴/스폰서/검색 도우미 프로그램을 설치시키는 프로그램
- 전면에 소개하는 기능과는 전혀 다르게 사용자의 이익에 해를 끼치는 기능을 수행하는 프로그램
- 정상 프로그램으로 보이도록 명칭을 교묘하게 사칭 또는 이용(예: Windows Utility Update 등)하여 설치되는 악성 프로그램
- 사용자 PC의 명칭이나 MAC 주소 등 기타 개인 정보 등을 별다른 약관이나 안내 없이 무단으로 수집하는 악성 프로그램
- 바이러스, 트로이 목마, 스파이웨어, 악의적인 해킹툴 등에 해당하는 악성코드 (단순 크랙은 진단 대상 아님)
-
Q.
검사를 모두 완료한 후 인터넷에 연결되지 않습니다. (재부팅 후에도) 어떻게 해야 하나요?
-
A.
악성코드에 의해 시스템 파일(특히 wshtcpip.dll) 및 WinSock, TCP/IP, DHCP 서비스 또는 DNS 값 등이 변조 또는 손상된 경우 발생 가능합니다.
먼저, 아래의 절차를 확인 및 수행하여 네트워크 환경을 정상으로 복구해보세요.
※ 변조된 시스템 파일이 복구되지 않아 증상이 발생할 경우 표준 환경으로 부팅하여 Windows 설치 미디어(CD/DVD) 삽입 후, 명령 프롬프트(CMD)를 관리자 권한으로 실행하신 다음 SFC /SCANNOW 명령어를 실행, 또는 <문제 12> 참고
※ 간혹 네트워크 어댑터가 딥 슬립(Deep Slip) 모드로 변경되어 연결이 불가능해질 수 있으며, 이 경우 장치 관리자에서 사용 중인 네트워크 어댑터 설정 중 '전원 관리' → '전원을 절약하기 위해 컴퓨터가 이 장치를 끌 수 있음' 항목을 해제해야 함
1) 아래 절차에 따라 'DNS' 설정을 확인 및 변경
A. '제어판' → '네트워크 및 인터넷' → '네트워크 및 공유 센터' 실행 (또는 NCPA.CPL 실행)
B. '활성 네트워크 보기'의 '연결' 항목에서 '로컬(또는 무선) 영역 연결' 클릭 (명칭은 다를 수 있음)
C. 로컬(또는 무선) 영역 연결 상태 창의 '일반' 탭에서 '속성' 버튼 클릭
D. 속성 창의 '네트워킹' 탭에서 'Internet Protocol Version 4 (TCP/IPv4)' 항목 선택 후 '속성' 버튼 클릭
E. 속성 창의 '일반' 탭에서 하단 DNS 설정을 '자동으로 DNS 서버 주소 받기' 또는 '다음 DNS 서버 주소 사용'에 체크
* '다음 DNS 서버 주소 사용'에 체크 시 입력해야 할 IP
(통신사 또는 네트워크 환경마다 다를 수 있으며, 전용 DNS 주소를 사용하는 회사의 경우는 전용 DNS 주소 입력)
KT Olleh = 기본 DNS : 168.126.63.1, 보조 DNS : 168.126.63.2
SK Broadband = 기본 DNS : 210.220.163.82, 보조 DNS : 219.250.36.130
LG U+ #1 = 기본 DNS : 164.124.101.2, 보조 DNS : 203.248.252.2
LG U+ #2 = 기본 DNS : 164.124.107.9, 보조 DNS : 203.248.252.2
LG U+ #3 = 기본 DNS : 61.41.153.2, 보조 DNS : 1.214.68.2
Google = 기본 DNS : 8.8.8.8, 보조 DNS : 8.8.4.4
F. '확인' 버튼 클릭 후 인터넷 연결 확인
2) '제어판' → '네트워크 및 인터넷' → '네트워크 및 공유 센터' 창 하단의 '문제 해결' 기능을 통해 점검 진행
3) 공유기를 사용할 경우, 공유기 재부팅 또는 리셋 버튼을 누른 후 통신 가능 유무 확인
4) 위의 항목 수행 후에도 연결되지 않을 경우 아래의 명령어를 순차 실행 후 재부팅
IPCONFIG /REGISTERDNS
IPCONFIG /FLUSHDNS
IPCONFIG /RELEASE
IPCONFIG /RENEW
5) 4번 항목 수행 후에도 연결되지 않을 경우 아래의 명령어 실행 후 재부팅
NETSH WINSOCK RESET
6) 5번 항목 수행 후에도 연결되지 않을 경우 아래의 명령어를 실행 후 재부팅
(기존 TCP/IP 설정을 수동으로 설정했을 경우 IP, DNS 및 게이트웨이 설정이 초기화되므로 재설정이 필요할 수 있음)
NETSH INT IP RESET C:\LOG.TXT
7) 아래에 나열된 파일을 찾아 선택 후 오른쪽 클릭, '속성'을 실행한 다음에 보안 탭에서 '편집' 버튼 클릭
Windows → System32 폴더 내 NSISVC.DLL
Windows → System32 → wbem 폴더 내 WMISVC.DLL
버튼 클릭 후 SYSTEM, Administrators, Users 그룹의 '읽기 및 실행' 권한이 '허용' 설정이 되어있지 않은지 확인하여 허용되어 있지 않을 경우 '허용'으로 설정
설정 후 재부팅
8) 7번 항목 수행 후에도 연결되지 않을 경우, 아래 절차에 따라 랜 카드의 '속도 및 이중' 설정 변경
A. '제어판' → '네트워크 및 인터넷' → '네트워크 및 공유 센터' 실행
B. '활성 네트워크 보기' 항목에서 '로컬 영역 연결' 클릭 (명칭은 다를 수 있음)
C. 로컬 영역 연결 상태 창의 '일반' 탭에서 '속성' 버튼 클릭
D. 로컬 영역 연결 속성 창의 '네트워킹' 탭에서 '구성' 버튼 클릭
E. 랜 카드 드라이버 속성 창의 '고급' 탭에서 '속도 및 이중' 항목을 선택 후 값을 <1Gbps 전이중/100Mbps 전이중/10Mbps 전이중> 중 한 가지를 선택 (기본값: 자동 교섭)
F. '확인' 버튼을 누른 후 재부팅
※ 네트워크 어댑터 오동작 및 표시되지 않을 경우 <문제 08> 항목을 참고하여 해결
※ 어떠한 방법으로도 연결되지 않을 경우, 랜 카드 드라이버를 재설치 또는 운영체제를 이전 시점으로 복원
제보 및 신고
신종 및 변종 또는 제거되지 않는 악성코드가 존재하거나 사용 중 버그 또는 오진이 발생하면 아래 전자우편주소를 통해 바로 알려주세요.